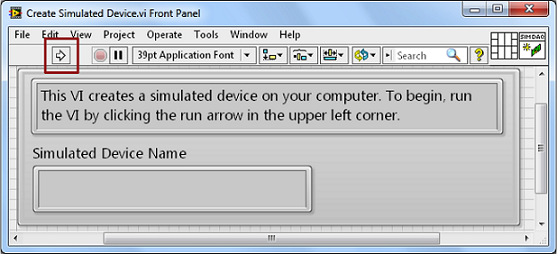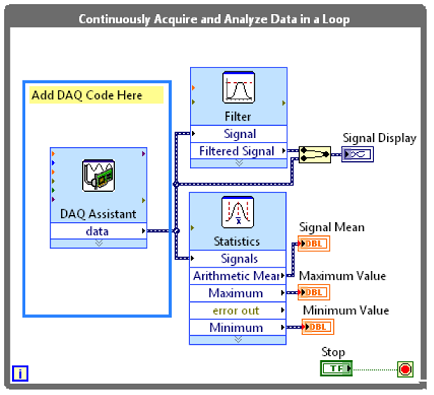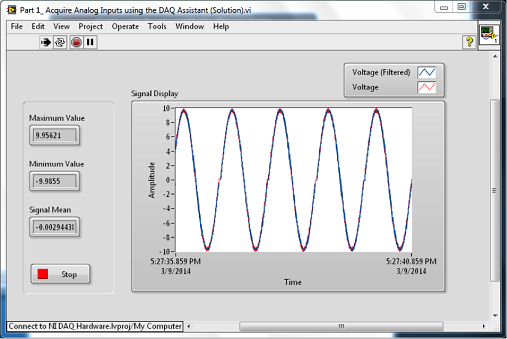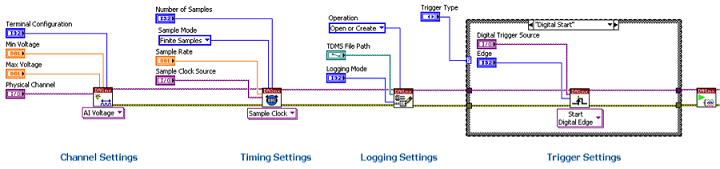I. Avant de commencer : téléchargez l'exemple de code et NI-DAQmx▲
Ce guide comprend un exemple de code. Vous pouvez y accéder depuis la rubrique Téléchargements sur le côté droit de cette page. Afin de mener à bien ce tutoriel, vous devez également installer NI-DAQmx, un pilote matériel gratuit destiné au matériel d'acquisition de données de NI.
II. Créer un matériel simulé▲
Si vous n'avez pas encore de matériel d'acquisition de données NI, vous pouvez tout de même utiliser ce guide en créant un matériel simulé. Pour cela, ouvrez le VI Create Simulated Device.vi à partir de l'exemple de code que vous avez téléchargé. Exécutez le code en cliquant sur la flèche Exécuter. Ce VI crée un matériel simulé nommé SimuDAQ sur votre ordinateur, dont il sera question plus loin dans ce document.
III. Acquérir un signal avec l'Assistant DAQ▲
Ouvrez le VI Acquire Analog Inputs Using the DAQ Assistant.vi à partir du projet LabVIEW Connect to NI DAQ Hardware.lvproj. Ce VI inclut d'ores et déjà une interface utilisateur et du code d'analyse. Dans le cadre de cet exercice, vous devez ajouter le code requis pour acquérir un signal.
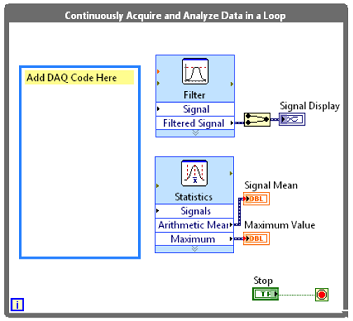
L'Assistant DAQ vous guide pas à pas dans le processus de configuration, de test et de programmation des tâches de mesure. Commencez par ajouter le VI Express Assistant DAQ à votre diagramme. Pour ce faire, cliquez avec le bouton droit sur votre diagramme et naviguez jusqu'à E/S de mesures » DAQmx » Assistant DAQ, cliquez dessus et déposez l'icône Assistant DAQ dans votre diagramme. Vous pouvez également appuyer sur < Ctrl-Espace > pour ouvrir la fenêtre de Placement rapide, taper Assistant DAQ et sélectionner le VI dans la liste.
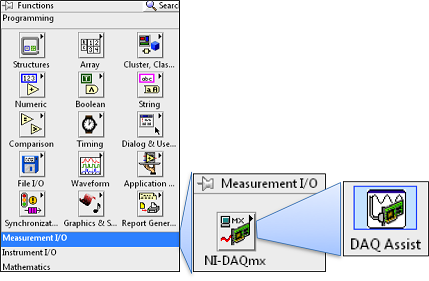
Quand vous placez l'Assistant DAQ dans votre diagramme, une boîte de dialogue de configuration s'ouvre pour vous aider à configurer votre tâche. La première étape consiste à sélectionner votre type de mesure et votre voie. Vous avez le choix entre plusieurs options d'acquisition de données analogiques. Cet exercice repose sur une mesure simple de tension, mais si vous utilisez votre propre matériel ou votre propre capteur, vous pouvez sélectionner le type de mesure et la voie qui correspondent à votre système. Configurez votre mesure en sélectionnant Acquérir des signaux » Entrée analogique » Tension.
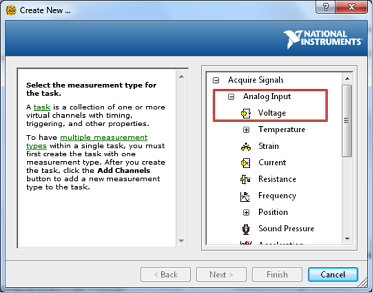
La prochaine étape consiste à sélectionner vos voies. Si vous utilisez votre propre matériel d'acquisition de données NI, vous devriez retrouver le nom de votre périphérique dans la liste. Dev1 est le nom par défaut d'un système ne comprenant qu'un matériel DAQ. Si vous utilisez le matériel simulé de la Partie 1, vous le trouverez dans la liste sous le nom SimuDAQ. Sélectionnez la voie d'entrée analogique appropriée depuis votre matériel physique (le cas échéant) ou sélectionnez ai0 si vous utilisez le matériel simulé.
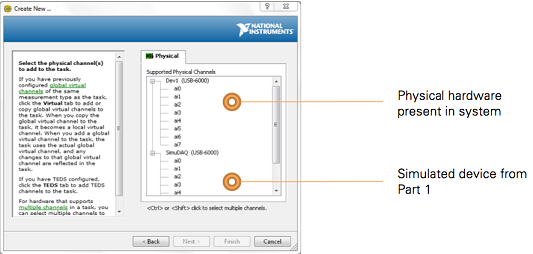
Une fois que vous avez sélectionné vos voies, cliquez sur le bouton Terminer. Cela fait apparaître la page de configuration de la tâche d'entrée analogique. Vous pouvez alors sélectionner votre type d'acquisition, la fréquence d'échantillonnage, le nombre d'échantillons et la gamme de tension. Dans la section Paramètres de cadencement, utilisez le mode d'acquisition par défaut (N échantillons), modifiez le nombre d'échantillons à lire à 1 k, et utilisez la fréquence d'échantillonnage par défaut (1 kHz). Vous pouvez prévisualiser vos données en cliquant sur la flèche Exécuter en haut de la fenêtre.
Une fois que vos paramètres d'acquisition sont configurés, cliquez sur OK. L'Assistant DAQ génère automatiquement le code requis pour implémenter votre acquisition. Pour compléter le système, câblez la sortie de données de votre Assistant DAQ aux entrées des VI d'analyse comme indiqué ci-dessous.
Affichez la face-avant et exécutez le programme pour visualiser vos données brutes, ainsi que les minima, les maxima et les moyennes du signal acquis.
Vous pouvez trouver le VI final dans le dossier Solutions du projet LabVIEW Connect to NI DAQ Hardware.lvproj.
Utiliser l'Assistant DAQ pour la sortie analogique, les E/S numériques et les compteurs.
IV. Acquérir un signal avec NI-DAQmx▲
Bien que l'Assistant DAQ soit un moyen à la fois rapide et facile d'acquérir ou de générer des données sans programmation, il se peut que des utilisateurs chevronnés exigent davantage de souplesse et de commandes bas niveau. Le pilote NI-DAQmx comprend une API complète incluant des fonctions de contrôle élémentaires ou avancées relatives aux paramètres tels que le cadencement, la synchronisation, la manipulation de données et le contrôle d'exécution.
Ouvrez le VI Acquire Analog Inputs using the DAQmx API.vi pour consulter un exemple d'application plus complexe. Vous pouvez y configurer les voies, les options d'enregistrement, les options de déclenchement et les paramètres de cadencement avancés.
Venez à bout de 80 % de vos problèmes avec ces 10 fonctions NI-DAQmx.
V. Remerciements▲
Nous tenons à remercier Claude LeLoup pour la relecture orthographique et Zoom61 pour la mise au gabarit.